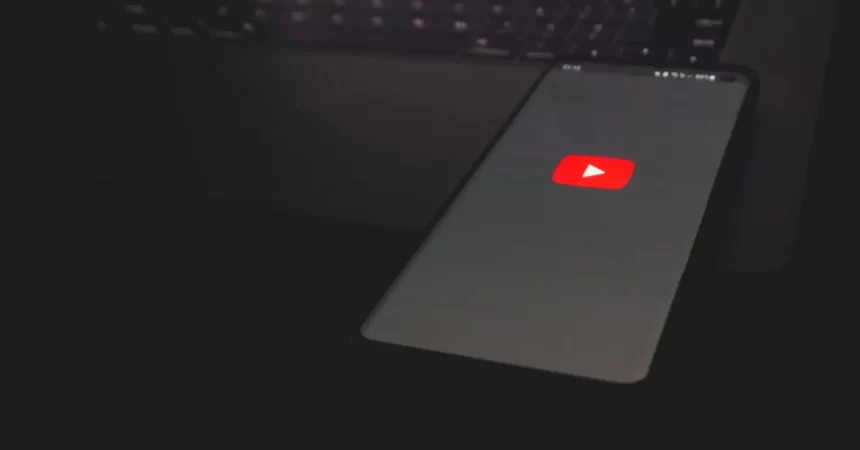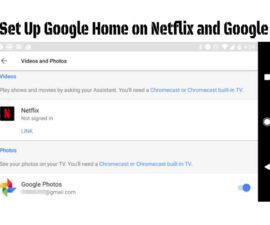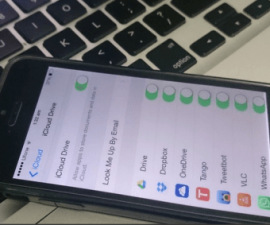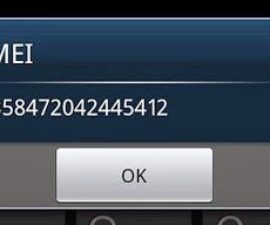Toto je návod, jak zakázat ověřování podpisu ve Windows 8/8.1/10, které umožňuje instalaci nepodepsaného softwaru.
Ověření podpisu může způsobit překážky během instalace ovladače a kompatibility programu ve Windows 8/8.1/10. Cílem této příručky je pomoci vám deaktivovat ověřování podpisů na vašem PC nebo notebooku, umožnit hladkou instalaci a překonat problémy s ověřováním digitálního podpisu.
Funkce v 64bitových verzích Microsoft Windows 8 a 8.1 může někdy způsobit problémy při instalaci určitých ovladačů. V takových případech se může objevit asistent kompatibility programu, který zabrání instalaci ovladače a vyzve uživatele, aby zkontroloval digitální podpis na straně vývojáře.
Elektronický otisk při ověřování podpisu ověřuje původ ovladače, detekuje úpravy a zajišťuje šifrování a zabezpečení, čímž chrání zařízení před nefunkčními ovladači. Abychom lépe porozuměli, zde je osobní zkušenost.
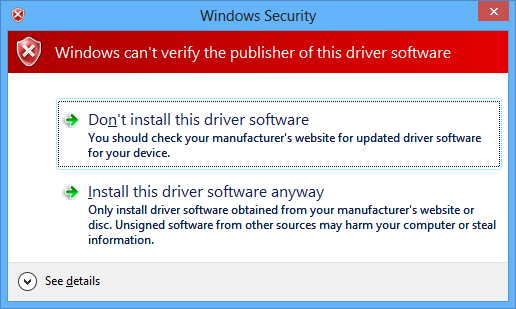
Nedávno, když jsem rootoval svůj smartphone Xperia Z1, měl jsem potíže s instalací Ovladače Android ADB a Fastboot, spolu s flashtoolem Sony, který vyžadoval režim blesku a ovladače rychlého spouštění. Bohužel se během instalace neočekávaně objevilo upozornění na kompatibilitu programu, takže nebylo možné pokračovat bez alternativní metody. To mě vedlo k instalaci vlastního obnovení na můj telefon.
Jako web zaměřený na Android se setkáváme s mnoha průvodci pro Android, ale ověření podpisu ovladače může bránit jejich účinnosti. Proto vás provedeme tím, jak deaktivovat ovladač na počítači se systémem Windows 8 nebo 8.1, abyste se vypořádali s chybami instalačního bloku ověření podpisu.
Zakázání ověřování podpisu ovladače ve Windows 8/8.1/10: Podrobný průvodce
Tento průvodce vám pomůže při deaktivaci v systému Windows 8/8.1/10, který vám pomůže předcházet problémům, které mohou nastat během instalace ovladače a kompatibility programu.
- Chcete-li otevřít konfigurační panel ve Windows 8, přesuňte kurzor na pravou stranu obrazovky.
- Nyní klikněte na „Nastavení“.
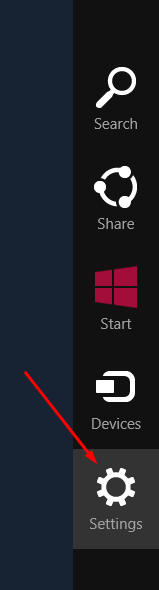
- V nastavení klikněte na „Změnit nastavení počítače“.
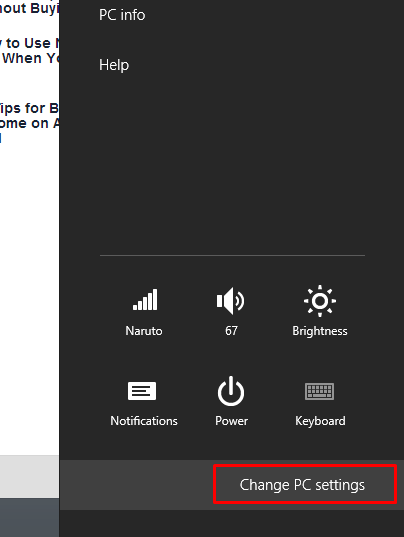
- Po otevření nabídky Nastavení počítače pokračujte kliknutím na „Aktualizace a obnovení“.
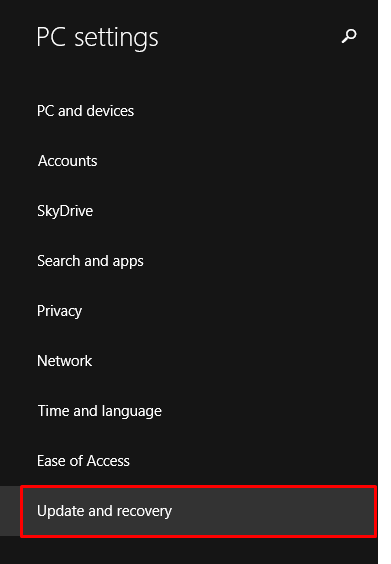
- V nabídce „Aktualizace a obnovení“ vyberte „Obnovení“.
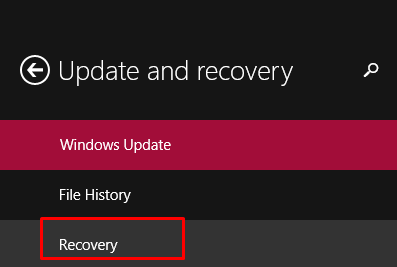
- V nabídce „Obnovení“ najděte možnost „Pokročilé spuštění“ na pravé straně.
- Klikněte na „Restartovat nyní“ umístěné pod možností „Pokročilé spuštění“.
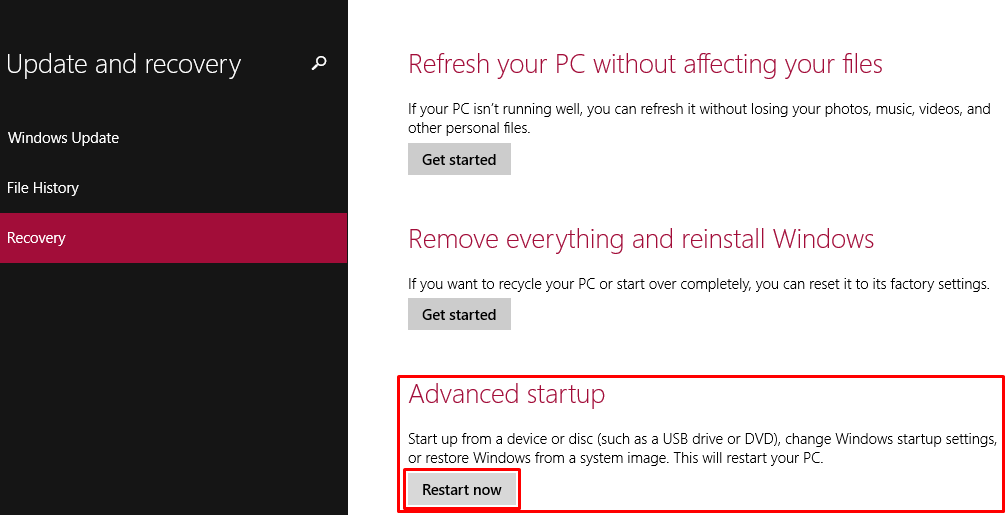
- Restartujte počítač nebo notebook a při spouštění klikněte na „Řešení problémů“ v režimu pokročilého spouštění.
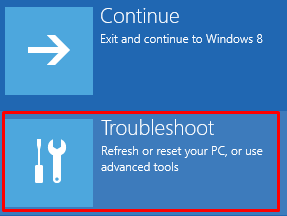
- V nabídce „Odstraňování problémů“ vyberte „Pokročilé možnosti“.
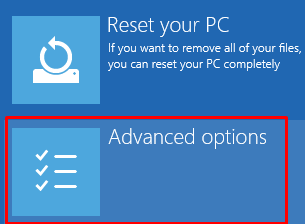
- Najděte a klikněte na „Nastavení spouštění“ umístěné v nabídce „Pokročilé možnosti“.
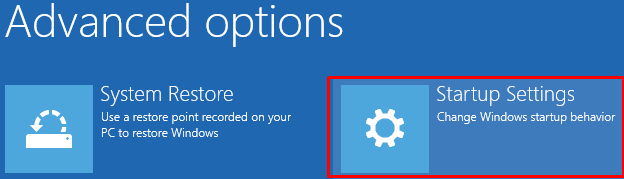
- Po otevření nabídky „Nastavení spouštění“ se po kliknutí na tlačítko „Restartovat“ zobrazí několik možností.
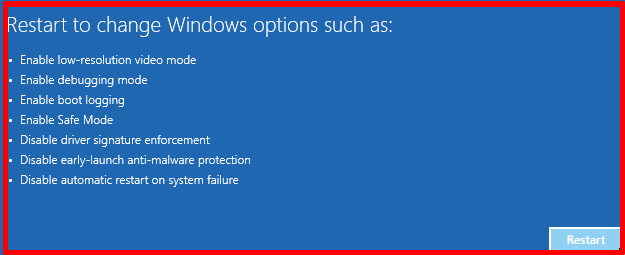
- Z nabízených možností vyberte příslušné akce související s ověřováním podpisu řidiče, které jej pravděpodobně deaktivují. Stisknutím klávesy F7 jej deaktivujete a umožníte hladký restart.
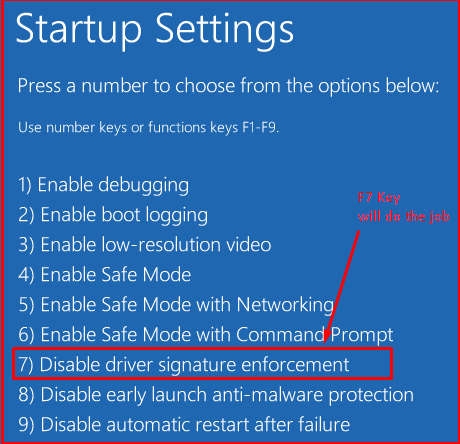
A to je vše!
Neváhejte se zeptat na otázky týkající se tohoto příspěvku tak, že napíšete do sekce komentářů níže.